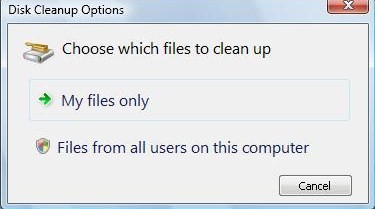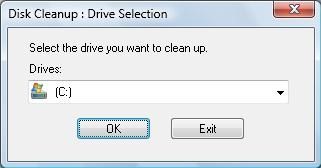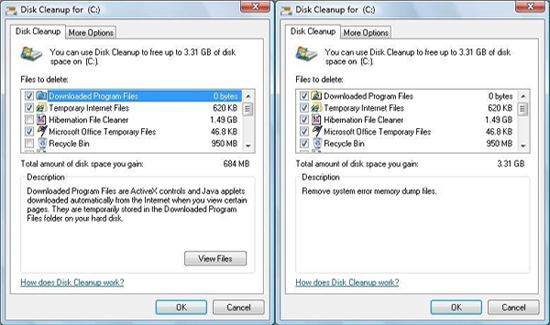제공 : 한빛 네트워크
저자 : William R. Stanek
역자 : 김정중
원문 : Cleaning Up Your Disk Drives in Windows Vista
여러분이 인터넷을 검색하거나 프로그램을 설치하고 또는 컴퓨터를 업데이트할 때마다 많은 종류의 임시 파일이 만들어져서 컴퓨터 드라이브의 빈 공간을 잡아 먹는다. 컴퓨터의 첫 번째 드라이브 총 용량의 85퍼센트나 그 이상 채워진다면 컴퓨터가 그전처럼 빠르게 동작하지 않는다는 것을 알게 될 것이다. 당신의 컴퓨터는 작업을 하는데 필요한 페이지 파일과 다른 임시 파일을 만들 때 첫 번째 하드디스크의 빈 공간에 의존적이기 때문에 속도가 느려지는 것이다. 첫 번째 드라이브가 채워지는 것 때문에 생기는 성능 문제를 예방하고자 한다면 당신은 주기적으로 ‘디스크 정리’를 이용하여 컴퓨터를 정리해야 한다. [표 1]은 ‘디스크 정리’를 이용하여 추적하고 지울 수 있는 임시 파일의 종류에 대한 간략한 설명이다.
| 임시 파일 종류 |
설명 |
| 받아진 프로그램 파일 |
브라우저에서 사용 되기 위해 받아진 ActiveX나 Java applet 같은 프로그램을 포함. 이 파일들은 임시적이고 지울 수 있다. |
| Hibernation file cleaner |
당신의 컴퓨터가 sleep 모드로 들어 갈 때 사용되는 파일을 포함. 이 파일을 지울 수 있지만 당신이 다음에 다시 sleep 모드로 들어 간다면 다시 만들어 질것이다. |
| 마이크로소프트 오피스 임시파일들 |
오피스와 오피스에서 사용되는 다른 임시 파일들을 포함. 이 파일들은 임시적이고 지울 수 있다. |
| 오프라인 파일들 |
오프라인 모드에서 사용되기 위한 컴퓨터에 복사된 네트워크 파일. 이 파일들은 오프라인 상태에서 접근하기 위해 저장되고 지울 수 있다. |
| 휴지통 |
컴퓨터에서 지워졌지만 아직 비워지지 않은 파일을 포함. 휴지통을 비우면 영구적으로 지울 수 있다. |
| 설치 로그파일들 |
윈도우가 설치되는 동안 만들어진 로그 파일을 포함. 만약 컴퓨터가 완전히 설치되고 설치에 아무런 문제가 없다면 이 파일들을 지울 수 있다. |
| 시스템 메모리 덤프파일들 |
정지 에러에 의해 윈도우가 만든 덤프 파일을 포함. 만약 정지 에러에 의해 생긴 문제를 해결하거나 Microsoft사에 보내거나 다른 지원기술자에게 보낼 계획이 아니라면 지울 수 있다. |
| 임시 파일들 |
임시 폴더에 저장된 정보를 포함. 이 파일들은 임시적인 자료이거나 애플리케이션 프로그램을 위한 작업 파일이다. |
| 임시 인터넷 파일들 |
웹 브라우저가 페이지를 캐싱하는데 이용되는 웹 페이지가 저장된 것을 포함. 이 파일들은 임시적이고 지울 수 있다. |
| 임시 오프라인 파일들 |
최근에 사용 네트워크 파일을 위한 임시데이터와 작업 파일을 포함. 이 파일들은 네트워크를 활성화하는데 저장되고 삭제될 수 있다. |
| 썸네일들 |
윈도우 비스타에 의해 만들어진 그림, 비디오, 문서들의 썸네일을 포함. 당신이 그 폴더를 처음 접근하였을 때 윈도우 비스타는 그림, 비디오, 문서의 썸네일을 만든다. 이 썸네일들은 저장되어서 다음에 당신이 접근을 다시 하였을 때 빨리 화면에 보여지도록 한다. 만약 썸네일을 삭제하면 다음에 당신이 폴더에 접근하였을 때 다시 만들어 진다. |
| 윈도우즈 에러 보고 |
에러 보고와 해결책을 찾기 위해 몇몇 종류의 임시 파일들 만든다. 일단 당신이 문제들을 해결하였거나(혹은 현재 문제가 없다면), 이 임시 파일들을 삭제 할 수 있다. |
윈도우 에러 보고는 에러와 해결책을 찾는데 사용되는 몇 가지 종류의 임시 파일들을 만든다. 일단 문제를 해결했거나 현재 어떤 문제도 없다면 당신은 이 임시 파일들을 지울 수 있다. 다음과 같은 과정에 따라 임시 파일들을 정리할 수 있다:
- ‘시작 → 프로그램 이나 모든 프로그램 → 보조 프로그램 → 시스템 도구’를 클릭한다. 그리고 ‘디스크 정리’를 선택한다.
- [그림 1]에 나타난 ‘디스크 정리’ 옵션 대화 상자에서 당신은 오직 당신 파일만 정리할 것인가, 아니면 당신 컴퓨터에 있는 모든 사용자들의 파일을 정리할 것인가를 선택 할 수 있다. 대부분의 경우 아마도 당신은 모든 사용자로부터 낭비되고 있는 파일들을 없애기를 원할 것이다.
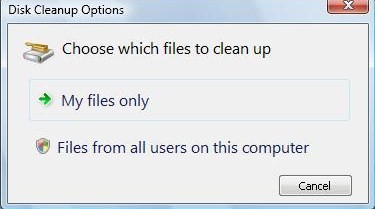
[그림 1] 정리할 파일들을 선택한다
[그림 2]에 나타난 디스크 정리의 드라이브 선택 상자에서 정리할 드라이브를 첫 번째 드라이브로 선택 하고 확인 버튼을 클릭 한다. 첫 번째 시스템 디스크는 윈도우 로고 표시가 있는 것이다.
- 그러면 ‘디스크 정리’는 선택된 드라이브에서 삭제될 수 있거나 압축될 수 있는 후보를 찾기 시작한다. 그런 파일이 드라이브에 많이 있으면 있을수록 찾는 시간은 더욱더 길어진다.
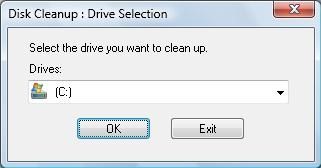
[그림 2] 정리할 드라이브를 선택한다
‘디스크 정리’가 끝났을 때 [그림 3]에 보여지는 것처럼 비슷한 지워질 수 있는 파일들의 목록을 볼 것이다. 단지 적은 종류의 파일들만 기본적으로 선택되어 있다. 그러기 때문에 당신은 당신이 지울 수 잇는 임시파일들을 주의 깊게 다시 보고자 할 것이다. 예를 들어 기본적 선택으로는 684MB만이 선택되었는데, 다른 종류의 필요없는 종류의 파일들을 더 선택함으로써 약 3.31GB까지 증가시킬 수 있었다.
- 필요할 경우 추가적인 체크박스를 선택한 후 확인을 클릭한다. 이 작업을 확인하는 창이 뜨면 Yes를 클릭한다.
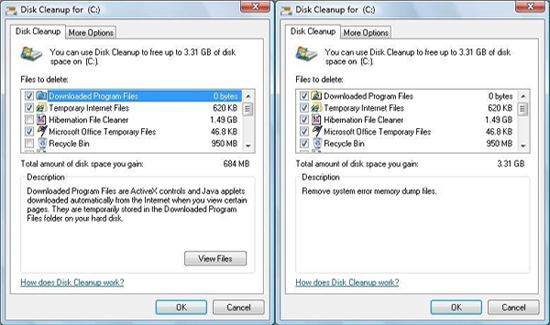
[그림 3] 정리 옵션을 선택 한다
‘디스크 정리’가 끝났을 때 컴퓨터를 재시작하고 아래와 같은 추가적인 옵션을 고려해보길 추천한다.
- 프로그램 및 기능은 사용 하지 않은 프로그램을 지움으로 써 당신이 디스크 공간을 늘리는 것을 도와준다.
- 시스템복원 및 섀도우 복사본은 최근 복원 점을 제외한 나머지 모든 파일들을 삭제 함으로써 당신이 디스크 공간을 늘리는 것을 도와준다.
당신의 컴퓨터가 부팅 가능 할 때를 보장하기 위해 이 ‘정리’ 옵션을 사용하기 전에 컴퓨터를 백업하고 다시 시작하기를 추천한다. 여기서 부팅 가능한 상태란, 적용될 업데이트가 없고 현재 해결해야 할 문제가 없을 때를 말한다. 당신은 아래와 같은 단계를 통해 ‘디스크 정리’를 프로그램을 정리하는데 뿐만 아니라 시스템을 복원하는 용도로 사용할 수 있다.
- 시작 버튼을 누르고, 검색 상자에 “cleanmgr”를 친 다음 엔터를 누른다.
- ‘디스크 정리’ 옵션 대화 상자에서 ‘이 컴퓨터의 모든 사용자 파일’을 선택한다.
- 정리할 디스크를 선택하고 확인을 클릭한다.
- ‘디스크 정리’ 대화 상자에서 [그림 4]와 같이 기타 옵션 탭을 선택한다.
- 현재 복원 점을 제외한 모든 시스템 복원과 섀도우 복사본을 삭제하기 위해서는 시스템 복원 및 섀도우 복사본 아래에 있는 정리를 클릭한다. 삭제하는 것을 확인하는 창이 뜰 때 삭제를 클릭한다.
- 정리할 프로그램을 찾기 위해 프로그램 및 기능 아래에 있는 정리를 클릭한다. 제어판의 프로그램 추가/삭제 페이지에서 삭제하길 원하는 프로그램을 선택하고 제거를 클릭한다.

[그림 4] 필요할 경우 프로그램과 다른 파읻들을 정리한다