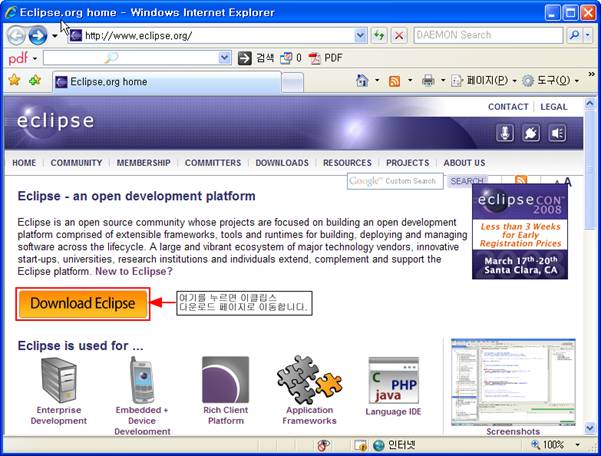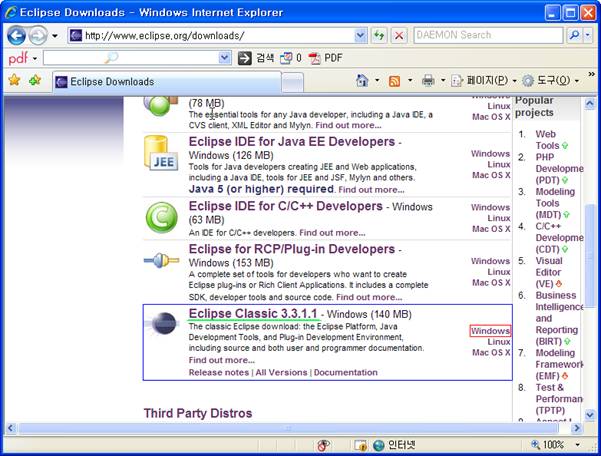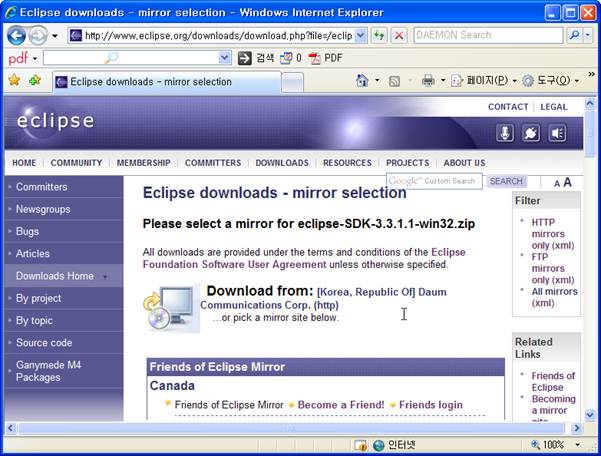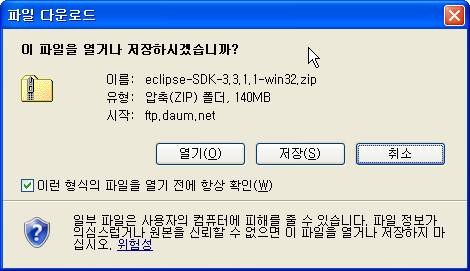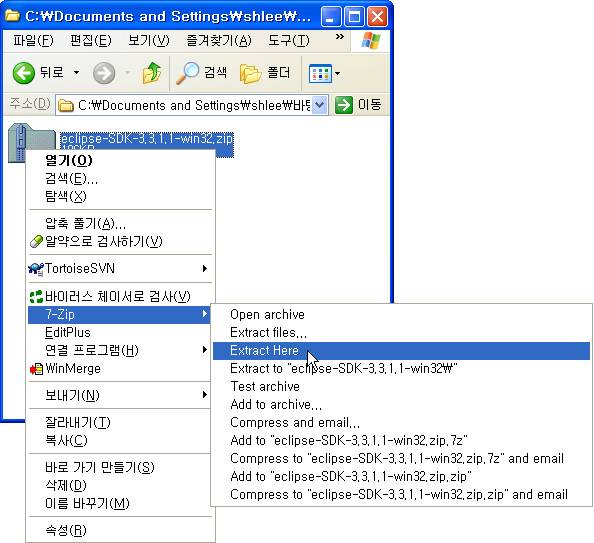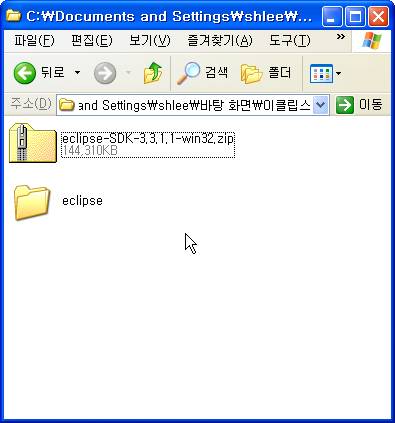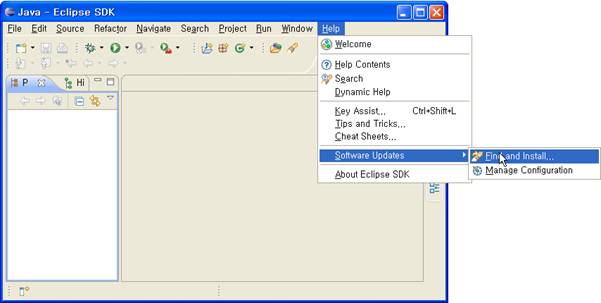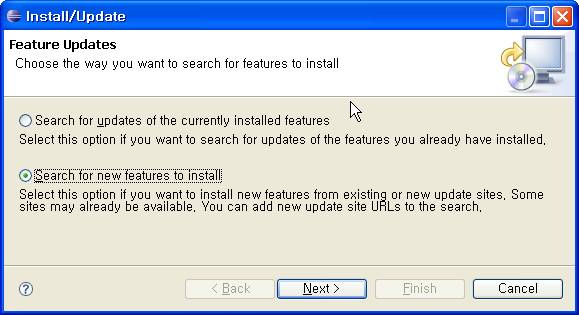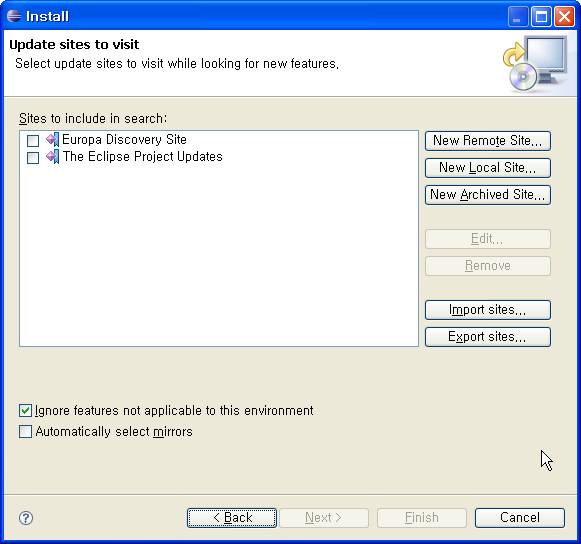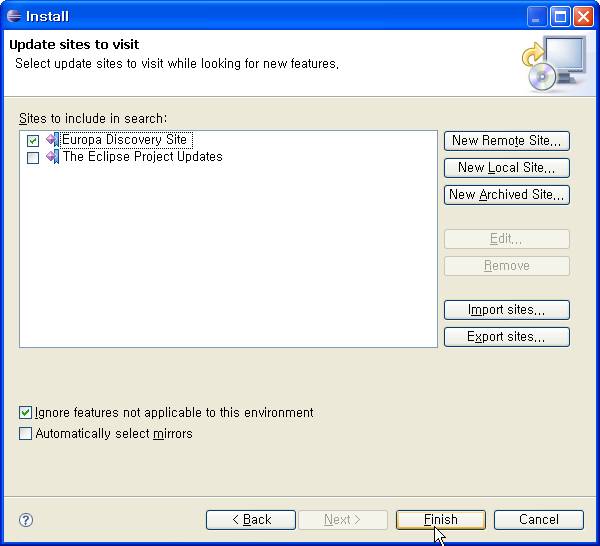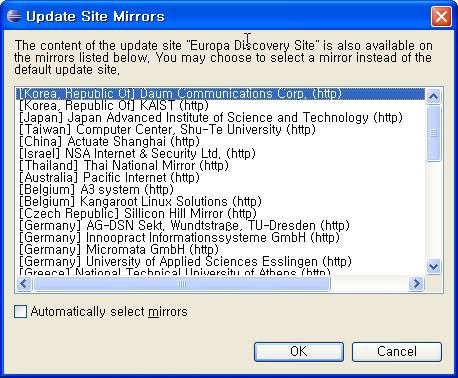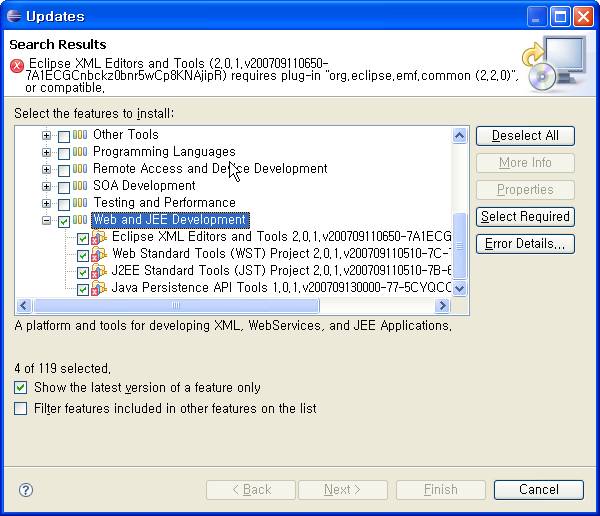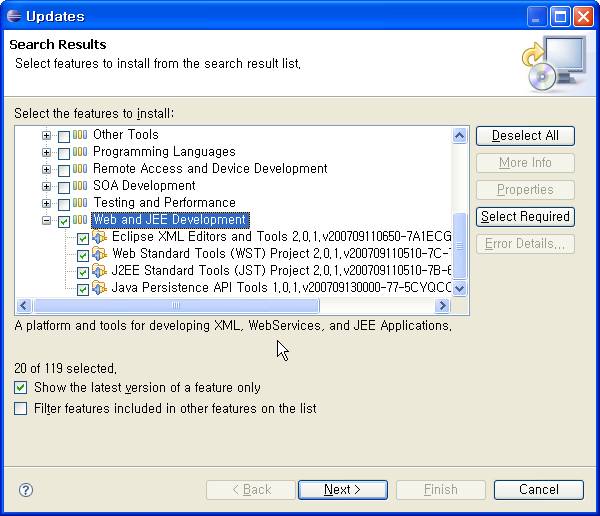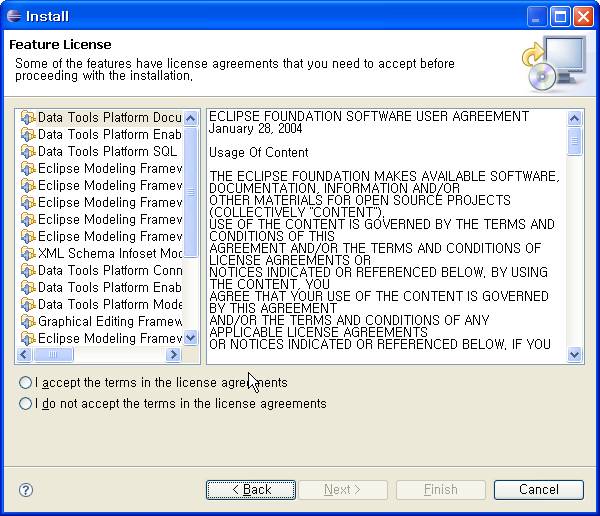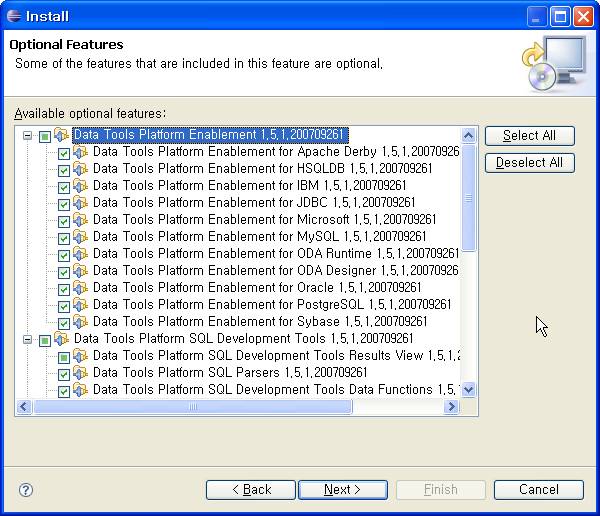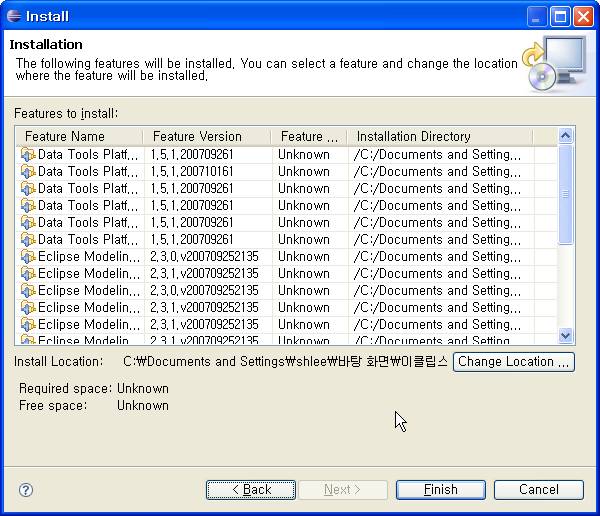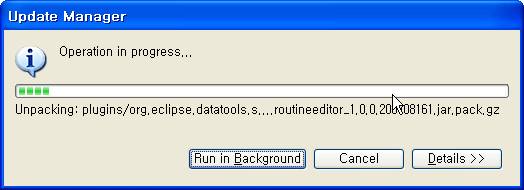제공 :
한빛 네트워크
저자 : 이상호
1. 이클립스. 이 녀석 모하는 녀석일까?
이클립스는 오픈소스로 개발이 진행되는 개발 IDE 이다. 본래는 자바 전용 개발 도구로 그 명성이 자자했으나 점점 개발이 진행되면서 자바 뿐 아니라 다른 언어나 다른 도구 들을 포함하기 시작하여 많은 부분에 있어 현재 많은 수의 프로그래머들이 이클립스를 사용하고 있다.
2. 이클립스와 자바 SDK를 받아보자
이클립스는 http://www.eclipse.org 를 방문하여 다운로드 받을 수 있다. 현재 이클립스는 버전 3.3 Europa 버전까지 나와 있으며 분류에 따라 Java EE, Classic, C/C++ 등으로 세분화되어 배포되고 있다. (본 문서의 작성과 게재에는 시간차가 존재하므로 약간의 버전 차이는 있을 수 있다)
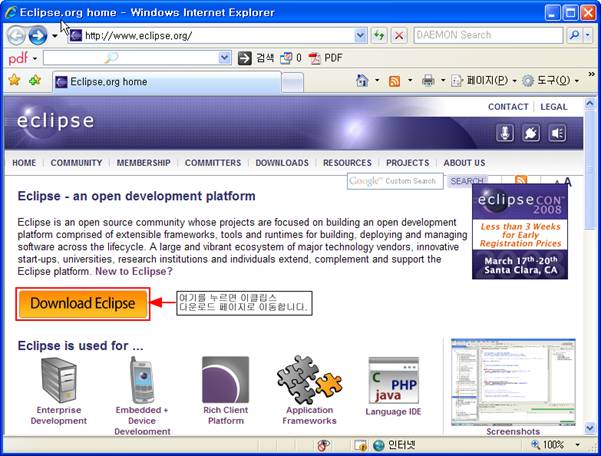
[그림1] 이클립스 홈페이지
이클립스를 다운로드 하려면 [그림1]에 빨간 테두리도 그어진 부분을 클릭하면 다운로드 페이지로 이동하게 된다.
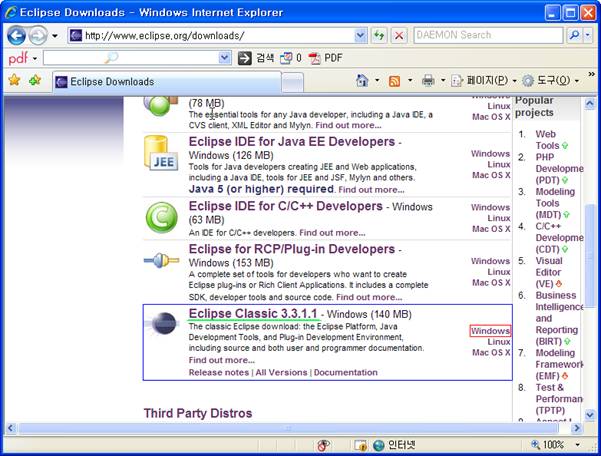
[그림2] 이클립스 다운로드 페이지
이클립스 다운로드 페이지는 http://www.eclipse.org/downloads 로 바로 이동할 수 있다. 다운로드 페이지에서 스크롤을 내리거나 시선을 화면 아래쪽으로 두다 보면 [그림2]에서 “Eclipse Classic 3.3.1.1” 을 발견할 수 있다. 물론 Eclipse 를 다운로드 받기 위해선 [그림2]에서 빨간색 테두리도 강조된 “Windows” 링크를 클릭한다. 그러면 Eclipse 를 다운로드 할 수 있는 페이지가 나오게 된다.
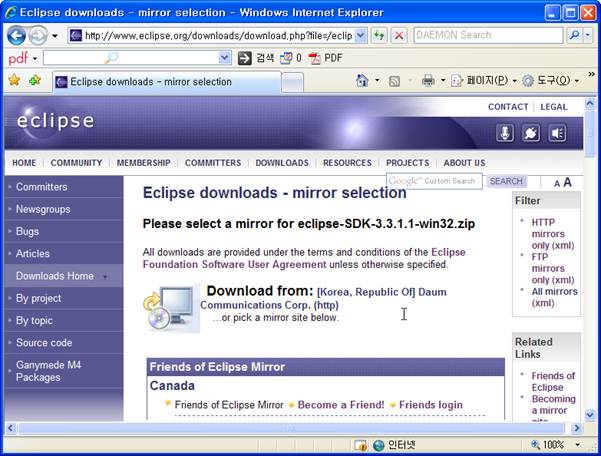
[그림3] 이클립스 다운로드 Mirror 페이지
이클립스는 여러 사이트나 회사에서 무료로 제공하는데 국내에서는 DAUM과 Kaist 등이 Eclipse 미러를 제공하고 있다. [그림3]에서 보이는 것과 같이 Download From 의 링크를 클릭하면 이클립스를 저장할 것인지 물어오게 된다.
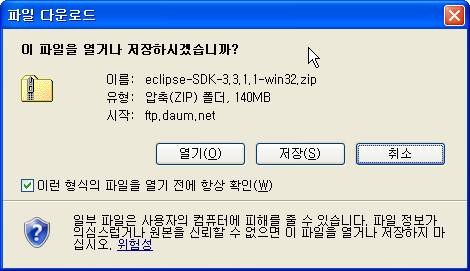
[그림4] 이클립스 저장 다이얼로그
본 문서에서는 바탕화면에 “이클립스” 라는 폴더에 이클립스를 저장하기로 한다. 이제 “저장” 버튼을 눌러 이클립스를 저장한다. 별일 없으면 저장 속도는 꽤 빠른 속도를 보장하니 시간을 얼마 걸리지 않을 것이다.
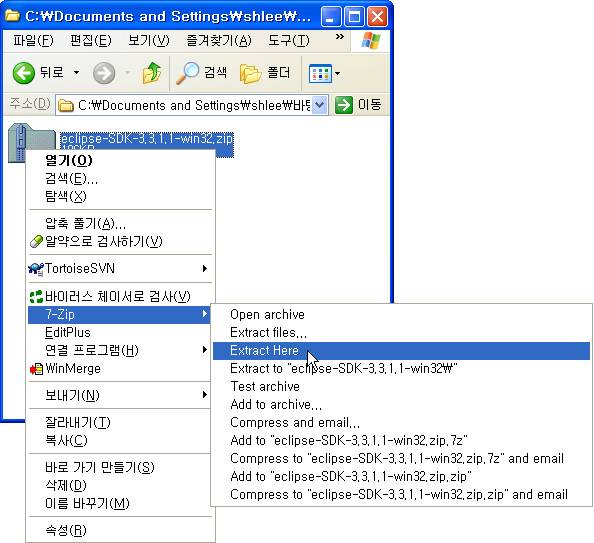
이제 받은 파일의 압축을 풀 순서인데, 압축파일은 “eclipse” 라는 폴더를 포함하고 있기 때문에 애용하는 압축 프로그램으로 해당 폴더에 바로 풀기를 선택하면 된다. 본 문서에서 쓰인 프로그램은 “7-Zip” 이라는 오픈소스 프로그램이다.
압축이 풀리면 다음과 같이 Eclipse 폴더가 생성되어 있으면 이클립스 설치가 완료되었다고 보면 된다.
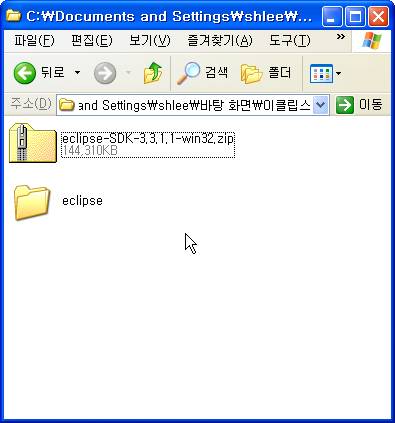
[그림6] 이클립스가 설치된 화면
그런데 이클립스는 설치가 완료되었는데 무엇인가 허전함을 느끼고 있다면 그것이 바로 정답이다. 문서 앞에서 이클립스는 본래 자바 개발을 위한 IDE 이다 라고 했던 것을 기억하고 있다면 하나 빠진 것이 무엇인가 찾을 수 있을 것이다.
바로 Java 인데, 이클립스는 사실 JRE(Java Runtime Environment)만 가지고도 실행이 가능하지만 여기서는 자바 개발 환경을 위한 것이므로 JDK(Java Development Kit) 을 설치해야 한다. 현재 JDK는 J2SDK 로 불리우고 있는데, Java 사이트에서 쉽게 다운로드 받을 수 있다.
본 문서에서는 Java SDK 설치 과정은 생략하기로 한다. 추후 문서 보강시 이 과정에 대한 부분은 새로 포함하는 것으로 하겠다.
3. 이클립스에 플러그를 꽂을 수 있다
이클립스가 프로그램 개발에 있어서 꽤 거대하게 성장하면서 Java 뿐 아니라 다른 언어로 개발이나 프로그램 개발에 유용한 프로그램들을 쉽게 덧붙일 수 있게 되었는데, 이렇게 덧붙이는 프로그램을 플러그인이라고 한다. 물론 이클립스가 처음부터 Java IDE 를 최종 목적으로 개발했다면 중간에 그 중간 목표가 변한 것이겠지, 그게 아니라면 이클립스는 애당초부터 컴퓨터 프로그램 개발 세계를 잠식할 목적으로 개발된 것이라 하겠다.(이클립스 무셔무셔..)
이클립스의 플러그인 설치는 이클립스 실행후 다음과 같이 메뉴를 찾아가면 쉽게 할 수 있다.
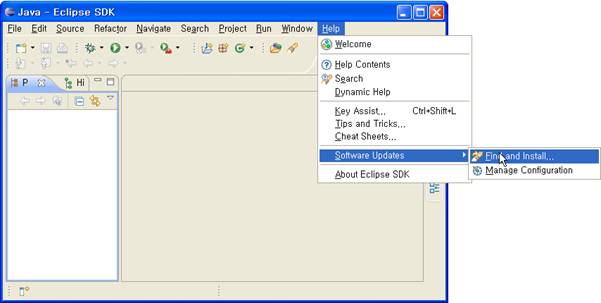
[그림7] 이클립스 플러그인 설치를 하기 위해 찾아가는 화면
[그림7]과 같이 “Find and Install” 을 클릭하면 [그림8]과 같은 화면이 나타나게 된다.
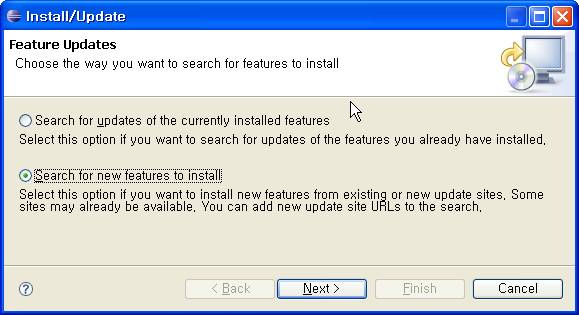
[그림8] Install/Update
추가적으로 플러그인을 설치하려면 “Search for new features to install” 를 선택해야 한다. 또 다른 옵션은 현재 설치된 Features 에 대해서 업데이트를 찾는 과정으로 들어가게 된다.
“Search for new features to install” 를 선택하고 “Next” 버튼을 클릭하면 [그림9]와 같은 화면이 나타나게 된다.
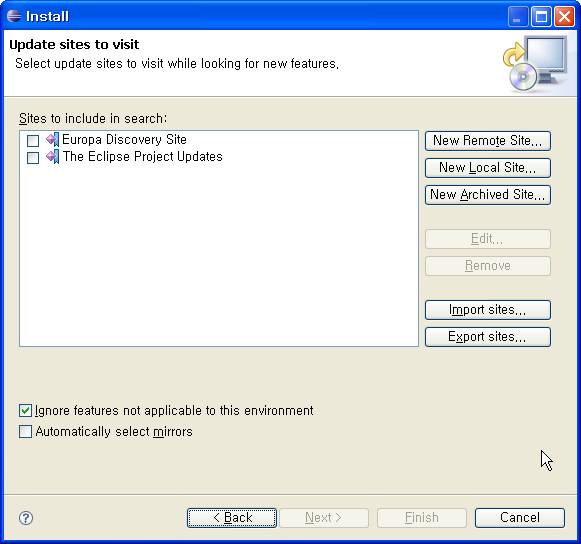
[그림9] 이클립스 플러그인 설치를 위한 초기 화면
이것으로 이클립스에 플러그인을 설치하기 위한 기본적인 단계를 알아보았다. 뒤에서 더 세부적으로 실제 플러그인을 설치하면서 과정을 더 알아보기로 한다.
4. 이클립스의 플러그인 설치하기
A. WST Plugin과 Mylyn, Other Tools
WST 플러그인은 웹 작업을 쉽게 도와주는 플러그인인데, 이클립스에서는 기본으로 포함되어 있는 업데이트 URL 을 통해 설치할 수 있다. Mylyn 과 Other Tools 은 Eclipse 3.3 에서 보강되었는데 뒤에 설치할 subclipse 를 설치하는데 중요한 역할을 하니 반드시 선택해야 한다.
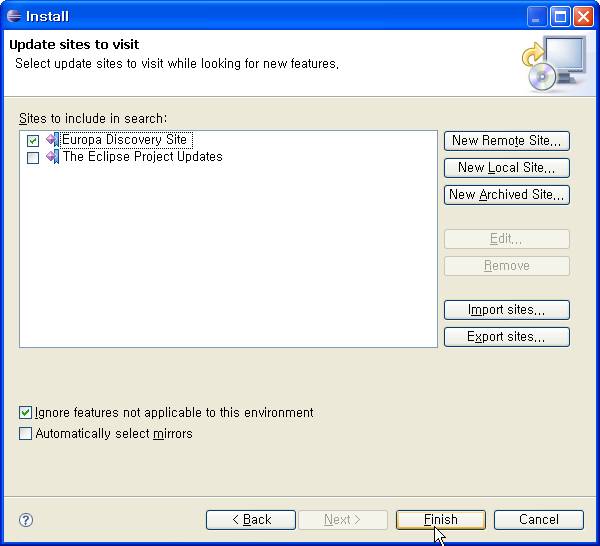
[그림10] 업데이트할 사이트 선택
[그림9]에서 [그림10]과 같은 화면을 보았을텐데, WTP는 기본적으로 [그림9]에서 “Europa Discovery Site” 를 선택하고 “Finish” 버튼을 클릭하면 된다.
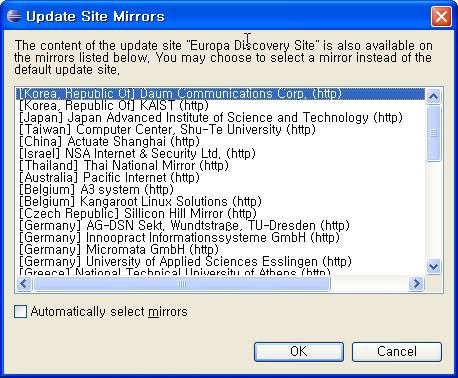
[그림11] 미러 사이트 선택
[그림11]에서는 이용할 수 있는 미러 사이트가 나오는데, Eclipse 자체를 받을때와는 달리 플러그인은 미러하는 곳마다 개별로 가지고 있는 미러 내용이 다르다.
만약 미러 사이트 선택에 있어서 곤란을 겪고 있다면 다이얼로그 하단에 있는 “Automatically select mirrors” 를 체크하고 “OK” 버튼을 누른다면 미러 사이트를 선택하라고 다시 나오진 않는다.
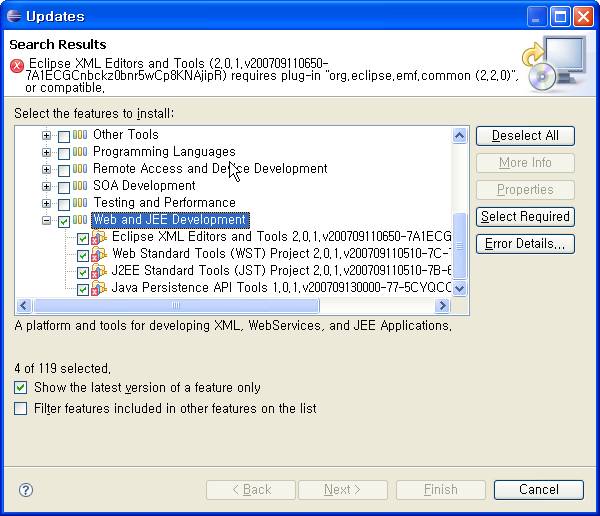
[그림12] WST 플러그인의 선택
[그림12]에선 WST 플러그인을 포함해 자바 웹 APP 개발에 필요한 모든 플러그인을 모두 선택했다. 그런데 선택하고 보면 “Next” 버튼이 활성화가 되어 있지 않고 다이얼로그 상단에 에러가 보인다.
이 에러는 이 플러그인들을 선택하는데 있어서 dependency(의존성) 이 걸렸다고 하는 것인데 이 의존성은 [그림12]에서 보이는 버튼 중 오른쪽에 있는 “Select Required” 버튼을 클릭함으로써 문제를 해결할 수 있게 된다.
하지만 일부의 경우 선택해도 문제가 해결되지 않는 경우는 의존성 문제를 발생시키는 패키지는 선택하지 않고 설치할 수 밖에 없다.
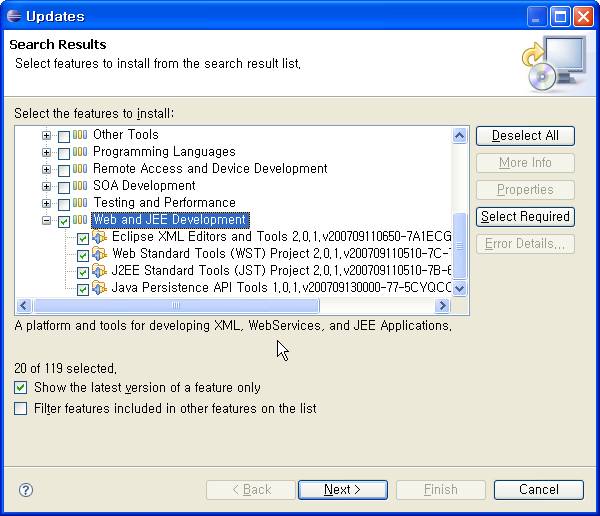
[그림13] 의존성 문제가 해결된 상태
이제 “Next” 를 눌러 다음 화면으로 이동한다. 그러면 다음과 같은 화면을 볼 수 있을 것이다.
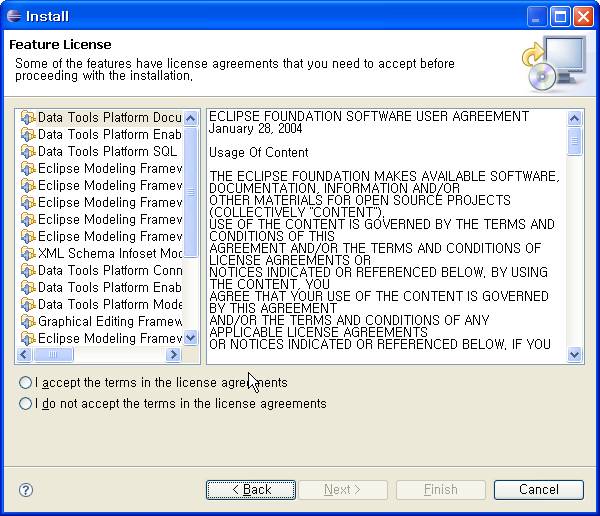
[그림14] 플러그인의 라이선스 동의 화면
이클립스는 기본적으로 모자라는 기능을 플러그인으로 덧붙일 수는 있지만 모든 플러그인이 무료로 제공되는 것은 아니다. 대표적으로 Zend 사의 Zend 플러그인은 유료로 구입해야 한다.
따라서 무료로 제공 여부를 떠나 라이선스에 동의하는 것은 설치과정에 있어서 꼭 선택해야 한다.
“I accept the terms in the license agreements” 버튼을 선택 후에 “Next” 버튼을 눌러 다음 화면으로 이동한다.
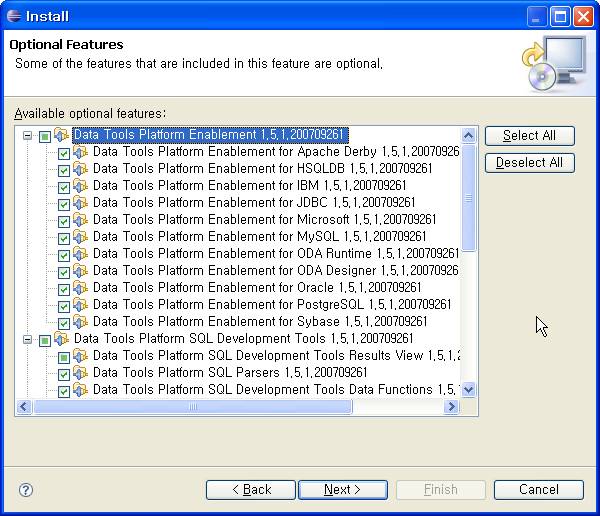
[그림15] 선택가능한 Optional Features 리스트
[그림14]에서 설치할 플러그인을 선택했는데도 불구하고 [그림15]에서 또 무엇인가 선택하게 되는데 [그림15]의 정체는 [그림14]에서 선택한 플러그인 더하기 추가적으로 설치할 수 있는 플러그인을 설치할 것인지를 선택하는 창이다.
기본적으로 모두 설치하게 되어 있지만 설치하고 싶지 않다면 “Deselect All” 을 클릭하면 된다. 이제 플러그인 설치를 위해 “Next” 을 클릭해 다음 화면으로 이동한다.
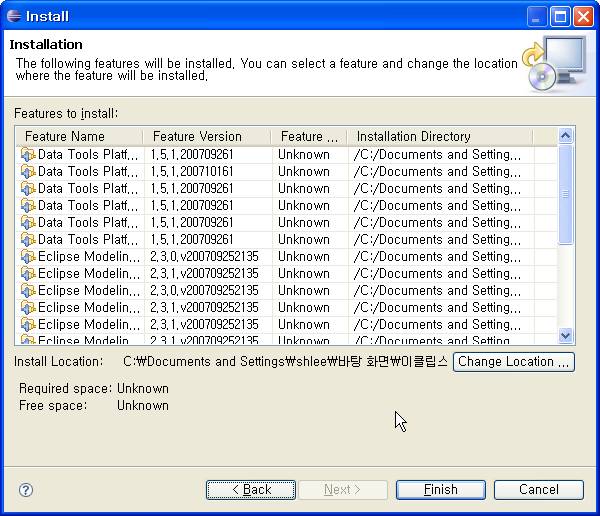
[그림16] 설치할 플러그인의 용량 및 설치 경로 변경
모든 프로그램이 컴퓨터에 설치될땐 디스크 용량을 야금야금 먹는다. 뿐만 아니라 어디에 설치할지 물어보기도 하고. 이클립스도 예외는 아니다. [그림16]이 방금 말한 역할을 수행하는 화면이다.
이제 최종적인 설치를 위해 “Finish” 를 눌러 설치로 이동한다. 설치를 시작하면 혼자서 이것저것 받아오며 알아서 설치를 수행한다.
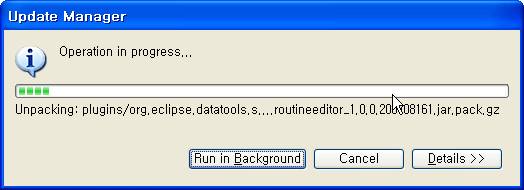
[그림17] 플러그인 설치 중
더 자세한 사항을 알기 위해선 “Details >>”를 클릭해서 알아볼 수도 있지만 많이 궁금하지 않으면 굳이 클릭하지 않아도 된다.